Introduction
Google Drive supports HEIC file format as well as the Apple do, but it becomes a question whether it is possible to convert heic to jpg on Google Drive or not!
If you have HEIC files stored on Google Drive, you can convert them to JPG format conveniently.
In this tutorial, we will provide you a step-by-step process of converting HEIC to JPG on Google Drive.
It will ensure you a smooth and efficient conversion experience. Let's get started to know about how to convert heic to jpg on Google Drive!
Step-by-step process on how to convert HEIC to JPG on Google Drive
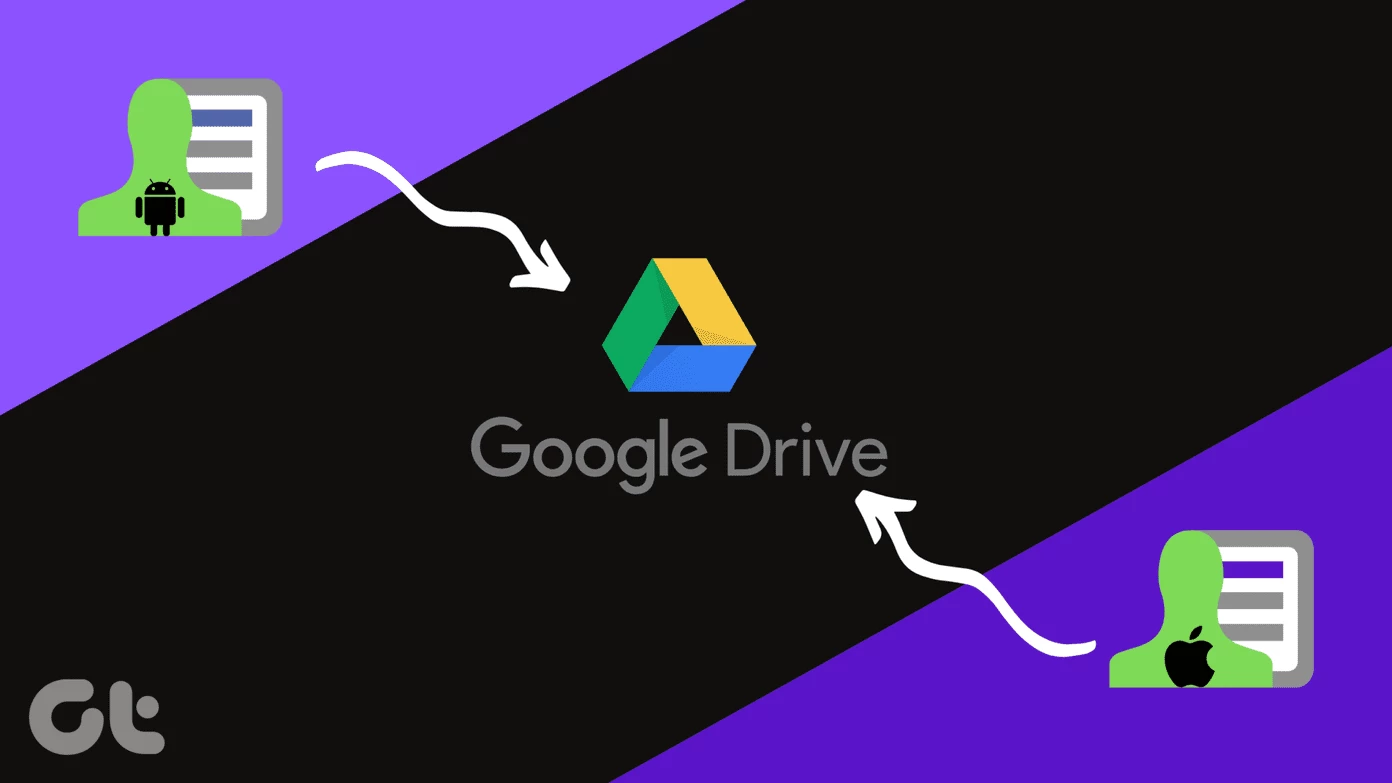
You can easily preview the heic file in Google drive but it is difficult to download on android or any device.
Converting HEIC to JPG on Google Drive is a simple process. Firstly, upload the HEIC file to your Google Drive account, right-click on the uploaded HEIC file. Select the option "Open with" and choose "Google Docs". Here, Google Docs will automatically convert the HEIC file to the JPG format.
So, here we bring a simple step that will imitate you on how to convert heic to jpg on Google Drive.
Let's explore these steps detailed guidelines for better conversion:
Step 1. Sign in to Google Drive
The first step is to sign in to your Google account and access Google Drive.
Info: If you are new to signing in to your Google account then this info tip will help you to get access to the account. To sign in, enter your Google account credentials on the login page.
Once signed in, navigate to Google Drive, which provides a secure and convenient platform for managing and converting your HEIC files to JPG format.
Step 2. Upload HEIC file
Upload the HEIC file you want to convert to JPG format to your Google Drive storage. For this, locate the "Upload" button and select the HEIC file from your local device to begin the upload process.
This action will save the HEIC file to your Google Drive storage, making it ready for the subsequent conversion steps.
Step 3. Right-click on the HEIC file
Locate the uploaded HEIC file on Google Drive and right-click on it to open a context menu. After uploading the HEIC file to your Google Drive, navigate to the file within the drive and right-click on it.
This will open a context menu with various options for managing the file, including the necessary actions for converting it to JPG format.
Step 4. Select "Open with" and choose "Google Photos"
After right-clicking on the HEIC file, locate and click on the "Open with" option from the context menu.
From the available options, select "Google Photos" to open the HEIC file in the Google Photos application. This will allow for further processing and conversion of the file to JPG format.
Step 5. Convert to JPG
In Google Photos, click on the three-dot menu icon in the top-right corner and select "Download" from the dropdown menu.
Google Photos will automatically convert the HEIC file to JPG format and download it to your device.
Step 6. Access and share the converted JPG
Once the HEIC file is successfully converted to JPG format, you can find the downloaded JPG file in our device's storage.
Navigate to the designated location and you will be able to access, share, or utilize the converted JPG file as per your requirements. It is now compatible with a wide range of devices and platforms, allowing for seamless sharing and usage.
Benefits of knowing how to convert HEIC to JPG on Google Drive
It's not difficult to convert heic to jpg on Google Drive but it never allows you to download it on other devices.
This converting process benefits you in answering how to convert heic to jpg on Google drive as following:
1. Convenient and accessible
Google Drive provides a user-friendly platform for managing and converting your HEIC files to JPG format.
2. Wide compatibility
By converting HEIC to JPG, you ensure compatibility with various devices, software, and platforms.
3. Easy sharing
JPG is a universally supported image format, making it effortless to share your photos with others.
4. File organization
Google Drive offers efficient file management, allowing you to store, organize, and access your converted JPG files easily.
Conclusion
Converting HEIC to JPG on Google Drive simplifies the process of sharing and accessing your image files across different platforms. By following the steps outlined in this tutorial, you can easily convert your HEIC files to universally compatible JPG format using Google Drive.
Enjoy the benefits of wider compatibility and seamless sharing with your converted JPG files. You can also avail the opportunity to use web based batch convert heic to jpg to easily convert your heic files to jpg on Google Drive.
This online tool supports any image format and allows you to convert HEIC images to JPG more efficiently. Let's give it a try and enjoy effortless conversion!
Frequently Asked Questions
Can I convert multiple HEIC files to JPG format at once using Google Drive?
Yes, you can convert multiple HEIC files to JPG format simultaneously on Google Drive. Simply select all the HEIC files you want to convert, right-click, and choose the "Open with" option. Select "Google Photos" and follow the same steps mentioned in the tutorial for each file.
Will the conversion process affect the quality of my images?
No, the conversion process from HEIC to JPG on Google Drive does not compromise the quality of your images. The resulting JPG files will retain the original image quality, ensuring no loss of detail or resolution.
Can I convert JPG files back to HEIC format using Google Drive?
No, Google Drive does not provide a direct option to convert JPG files back to HEIC format. The conversion process discussed in the tutorial is specifically for converting HEIC files to JPG format.
Can I convert HEIC files to other image formats besides JPG on Google Drive?
While Google Drive supports the conversion of HEIC files to JPG format, it does not offer direct conversion to other image formats. To convert HEIC files to formats other than JPG, you may need to use dedicated image conversion software or online tools.
Is there a file size limit for converting HEIC files to JPG on Google Drive?
Google Drive allows for the conversion of HEIC files to JPG format regardless of their file size. However, it's worth noting that larger file sizes may take longer to convert and download.
Can I convert HEIC files to JPG format using Google Drive on mobile devices?
Yes, you can convert HEIC files to JPG format using Google Drive on both desktop and mobile devices. Simply access Google Drive through the web or the Google Drive mobile app, follow the same steps mentioned in the tutorial, and enjoy the benefits of the conversion process.



