Introduction
How to convert heic to jpg on mac seems like a pure struggle for the mac users. Actually, the successful transformation of HEIC to JPG on your Mac needs proper guidance and assistance.
The common ways to convert heic to jpg on mac is via preview method or manually through MacOS. In this tutorial, we will guide you through the process of converting HEIC to JPG on your Mac.
Now let's see how to convert heic to jpg on mac step by step!
How to convert HEIC to Jpg on Mac with simple steps
Say goodbye to the difficulties of loss of storage, low quality image previews and the pop ups for not allowing you to see the heic files on mac. Without requiring technical knowledge, we bring simplest steps that will help you how to convert multiple heic to jpg on Mac.
Open preview app to convert multiple heic to jpg on mac. Hold down the Command (⌘) key to select more than two heic pictures at once. Double click on the selected images and go to the file menu, export heic images into JPG format.
Let's take a closer look over the detail of following steps:
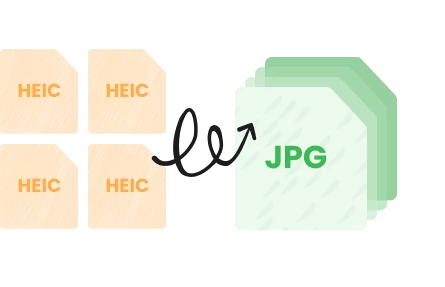
Step 1. Launch "Preview app" on Mac
Preview app is a built-in app in Mac that helps Mac users to view images and any other file format. Open it on your Mac to do the full process on how to convert the heic to jpg on Mac.
Step 2. Open HEIC image
After launching the Preview app, click on the "File" menu in the top-left corner. Select option for "Open" from the dropdown menu.
Navigate to the location where your HEIC image is stored in the Mac device, select it and click the "Open" button.
Step 3. Click on the file button
With the HEIC image open in Preview, click on the "File" menu once again. A dropdown menu will appear, now click on the "Export" option for further process.
Step 4. Click on export
In the export dialog box, choose the desired location for the converted JPG file by selecting the appropriate folder. Name your file in the "Export As" field, ensuring you add the "jpg" extension at the end of the file name.
You can rename it and save it according to your desired picture format. The file name just like jpg will help in saving the file in the respective file format.
Step 5. Adjust the export settings
In the same export dialog box, you'll find a "Format" dropdown menu. Simply navigate to it and select "JPG" as the desired output format.
Use the "Quality" slider to set the desired compression level and adjust the image quality accordingly.
Step 6. Save the converted JPG file
When you complete the adjustments with the heic image, then go to the export settings and click on the "Save" button.
The Preview app will now convert the HEIC image to JPG format and save it to the specified location with the chosen settings.
Follow these steps to successfully convert HEIC to JPG on your Mac. With this step-by-step guide, you can easily transform your HEIC files without compromising their quality.
These instructions are simple to complete the conversion process. We hope that you find the answer to your question, "How to convert HEIC to JPG on Mac".
Why use a HEIC to JPG converter?
Using heic to jpg converter is beneficial for the Mac users or the persons that are familiar with the Apple or iPhone ecosystem. This is the best way to avoid different issues related to converting pictures in windows and MacOS.
We explain the detail of most appropriate steps that are workable for converting heic to jpg on Mac. These online tools are convenient and user-friendly.
It helps you to ensure compatibility with a wide range of devices and platforms. Some extreme benefits of multiple heic to jpg converter for the Mac users are:
1. Increase compatibility
By converting HEIC to JPG, you can ensure effortless compatibility with a wide range of devices and platforms. This transformation simplifies the process of using HEIC files on Mac, making them widely accessible and shareable.
There are various online tools available to support HEIC files on Mac, but using HEIC to JPG converter offers a superior and more efficient solution.
2. Easy to share
JPG is a universally supported image format. It enables you to effortlessly share your photos with others. It can be easily previewed on almost all devices without any discomfort of loading.
By utilizing a HEIC to JPG converter, the transformation of file format from HEIC to JPG becomes simple and hassle-free.
3. Preserves image quality
The online heic to jpg converter retains the original quality of the HEIC files during the conversion process.
This converter never loses the picture quality and always gives you the best image resolution in JPG format.
4. Wide application support
Our HEIC to JPG converter widely supports the JPG format. You can open it via any device, view and convert your images on your Mac.
It supports all the advanced technology and accesses the heic files as well as the other format files. Hence, you can easily convert your HEIC to JPG on a Mac and enjoy this conversion process free of cost.
Conclusion
Converting HEIC to JPG on your Mac is a simple and effective way to overcome compatibility issues and fully utilize your HEIC image files.
By following the steps outlined in this tutorial, you can perfectly convert HEIC files to JPG format.
Converting heic to jpg on Mac or through an online tool, you can enjoy the benefits of wider compatibility, easy sharing and flexible application support.
Let's give it a try to solve the question of how to convert HEIC to JPG on Mac today!
FAQ's
What are the benefits of converting HEIC to JPG on Mac?
Converting HEIC to JPG on your Mac enables improved compatibility, effortless sharing, and preserves image quality. It also expands application support and allows you to open and view your images on any device.
How can I adjust the export settings in Preview?
In the export dialog box, choose the desired location for the converted JPG file, set the file name with the "jpg" extension, and adjust the format and image quality as per your preference.
What are the benefits of converting HEIC to JPG on Mac?
Converting HEIC to JPG on your Mac enables improved compatibility, effortless sharing, and preserves image quality. It also expands application support and allows you to open and view your images on any device.



