Introduction
HEIC format images are known for their enhanced quality and transparency, making them a popular choice for various purposes.
However, when it comes to sharing and displaying images with everyone, HEIC format may not be suitable. If you're a Mac user looking to convert HEIC images to the widely compatible JPG format, this guide is here to help.
In this tutorial you will learn how to convert heic to jpg on mac. It’s a simple process that allows you to easily share and view your images across multiple platforms.
Stay connected to discover how to make your images more accessible and widely compatible.
Convert HEIC to JPG on a Mac using Preview
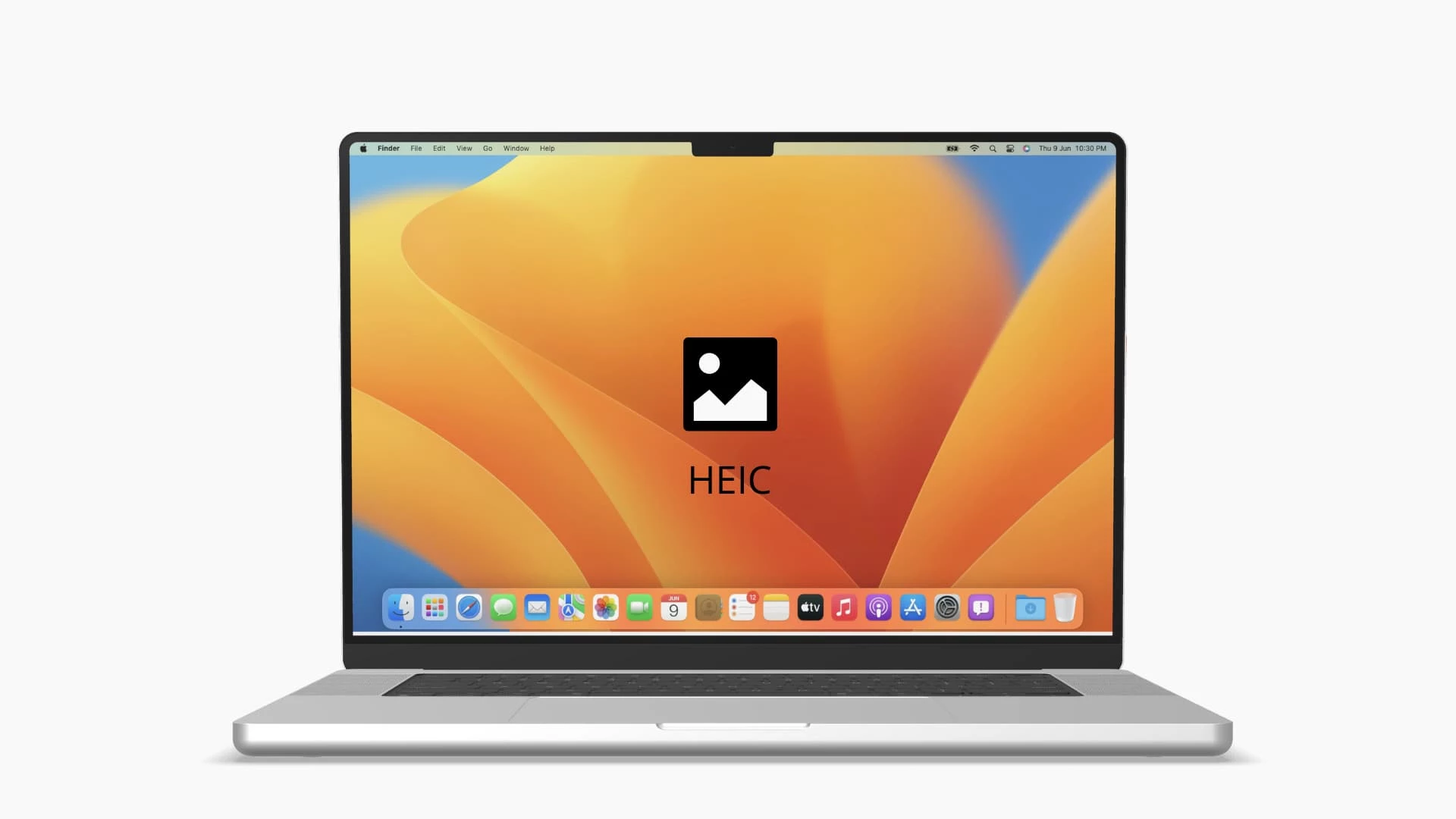
The use of built-in preview apps on mac is the quickest way to transfer your heic images to jpg format. Simply browse the heic file on the preview app, select from the top menu and export the file, select the format JPG, click the “Convert” button, save the image and you are done!
You can easily access this feature in mac and make your images preview in more quality. There are more steps through which you can convert your heic photos into jpg format without hassle.
These steps are:
Step 1. Access HEIC file
Locate the HEIC file you want to convert on your Mac. Browse it on your mac system and get access to the file.
Step 2. Open file with preview
Right-click on the HEIC file and select the "Open with" option. The open option is further followed by "Preview" in a drop down menu.
Step 3. Export as JPG
In the Preview app, click on "File" in the menu bar and navigate to select "Export."
Step 4. Choose JPG as the format
Choose "JPG" as the format from the available options and click on it.
Step 5. Adjust the quality
If desired, adjust the image quality using the provided slider. The quality adjustment scale pops up as "least to best". Swipe the quality bar and set it accordingly.
Step 6. Select the output location
Choose where you want to save the converted JPG file on your Mac. This option directly saves your jpg image into the desired file.
Step 7. Save the JPG file
Click on the button from the navigational drop down menu bar "Save" to convert and save the HEIC file as a JPG image.
How you can convert heic to jpg on a mac using HEIC to JPG converter
Converting heic to jpg on a mac is easy but if you find any difficulty in doing this, use heic to jpg converter free. This is an online web tool that helps you to transform your heic images into jpg.
Although the jpg file is larger in size and consists of more pixels than others. It allows previewing the image in high quality. This is the best option to change your file viewer on mac.
Let's have a look on the simple steps for doing this process:
- Open HEIC to JPG converter online
- Drag and drop the heic image or choose it from your storage
- Click on the "Convert" button
- Download or save directly into your device
Follow these steps to convert your image and make your photos more presentable. This tool is easy to use and allows you to convert multiple heic to jpg as you want.
Tip: You can also use Google Drive to do this process and convert HEIC to JPG more efficiently without installing any software or related tool.
Conclusion
Converting HEIC to JPG on a Mac using the built-in preview app is a simple and effective way to ensure compatibility and accessibility of your images.
By following the step-by-step process outlined in this guide, you can effortlessly convert your HEIC files to the widely supported JPG format.
Enjoy the convenience of sharing and viewing your images across different devices and platforms. Try it out today and unlock the full potential of your HEIC files on your mac!
Frequently Asked Questions
How do I convert HEIC to JPG on Mac?
To convert HEIC to JPG on mac, you can use the built-in Preview app. Simply open the HEIC file in Preview, go to "File" > "Export," choose JPG as the format, adjust the quality if desired, select the output location, and click "Save."
Can I convert HEIC to JPG using the Preview app on my Mac?
Yes, the preview app on mac has the capability to convert HEIC to JPG. It provides a simple and convenient method to convert HEIC files to the widely compatible JPG format.
Are there any free HEIC to JPG converters for Mac?
Yes, there are free HEIC to JPG converters available for mac. One such option is using online HEIC to JPG converter tools that allow you to upload your HEIC file and download the converted JPG image.
What are the advantages of converting HEIC to JPG on a Mac?
Converting HEIC to JPG on a mac ensures compatibility with a wider range of devices and platforms. JPG is a universally supported image format, making it easier to share and view your images across different systems.
Can I batch convert HEIC to JPG on a Mac?
Yes, you can batch convert HEIC to JPG on a mac using the Preview app. Simply select multiple HEIC files in the finder, right-click, choose "Open with" > "Preview," and then follow the export steps mentioned earlier to convert them to JPG.
What are the storage benefits of converting HEIC to JPG on a Mac?
Converting HEIC to JPG on a mac can result in reduced file sizes, thus saving storage space on your device. JPG files are typically smaller compared to HEIC, while still maintaining decent image quality.



