Introduction
If you have HEIC images that you want to convert to the more widely supported JPG format, we've got you covered.
In this tutorial, we'll show how to convert HEIC to JPG more effectively by using our user-friendly online tool.
By following this article, you will not only be able to view your images on any device, but you'll also enjoy the benefits of reduced file sizes. Let's get started!
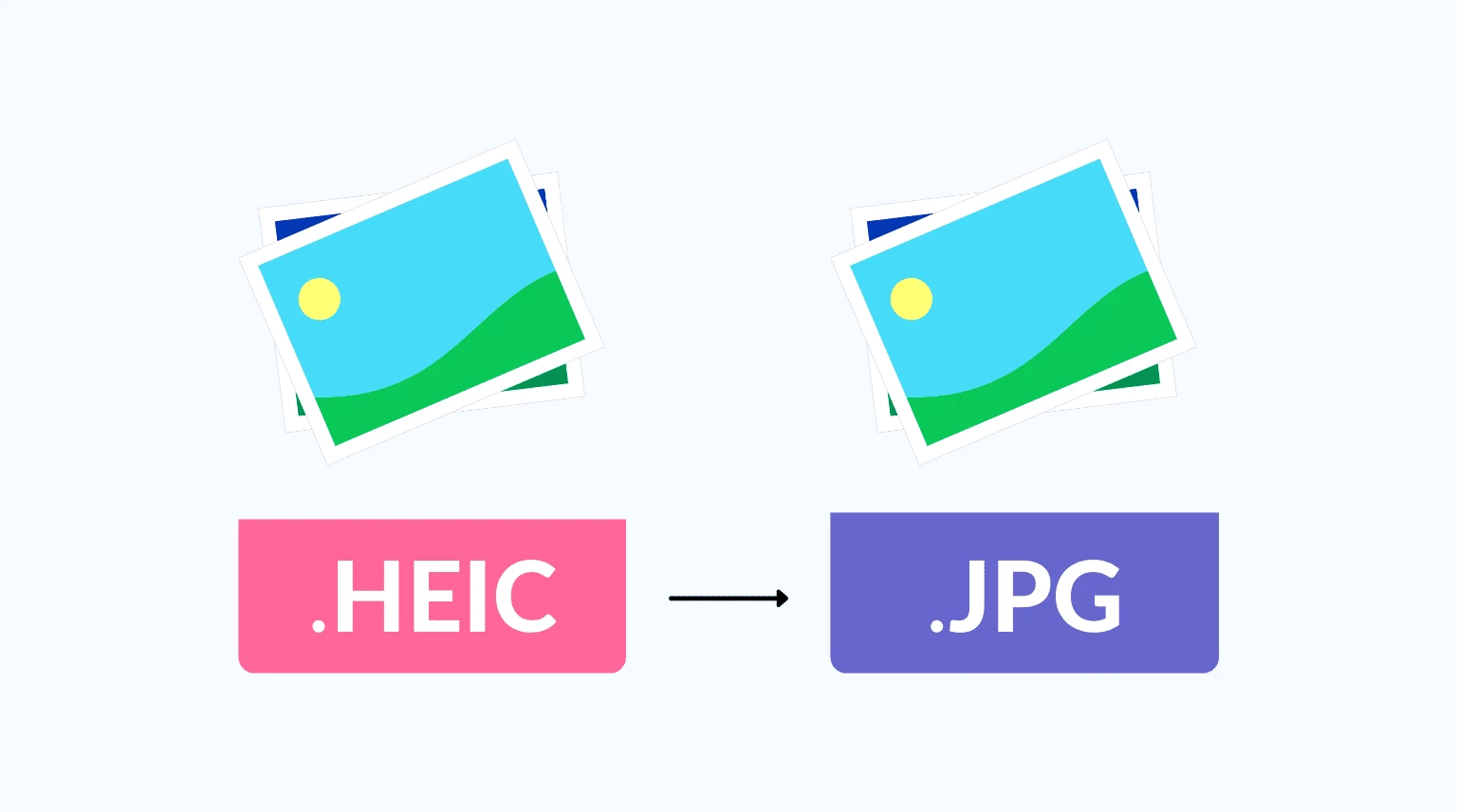
How to convert HEIC to JPG
Simple steps to convert HEIC to JPG images are:
1. Open HEIC to JPG tool
2. Choose an heic file
3. Click “Convert” button
4. Save JPG file
Additionally, there are some other ways through which you can easily transform your heic into jpg. Here is a step-by-step guide by which you can learn the process of how to convert HEIC (High Efficiency Image Format) files to JPG (Joint Photographic Experts Group) format more clearly.
Let's have a look on the various steps:
1. Access online heic to jpg converter
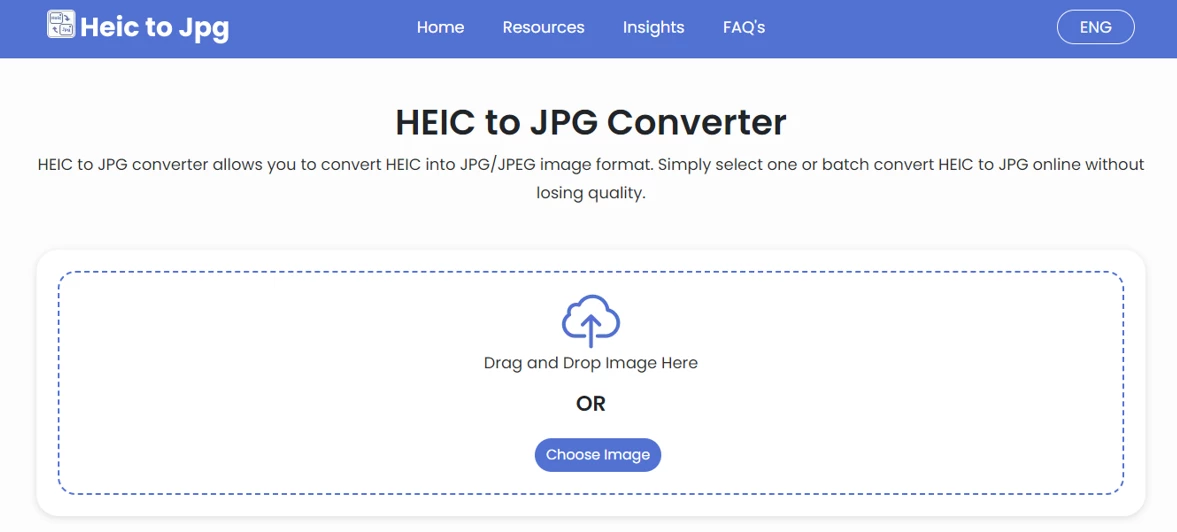
Open your preferred web browser and visit our online HEIC to JPG converter.
- Ensure that your HEIC files are accessible on your computer or device.
2. Upload your HEIC files
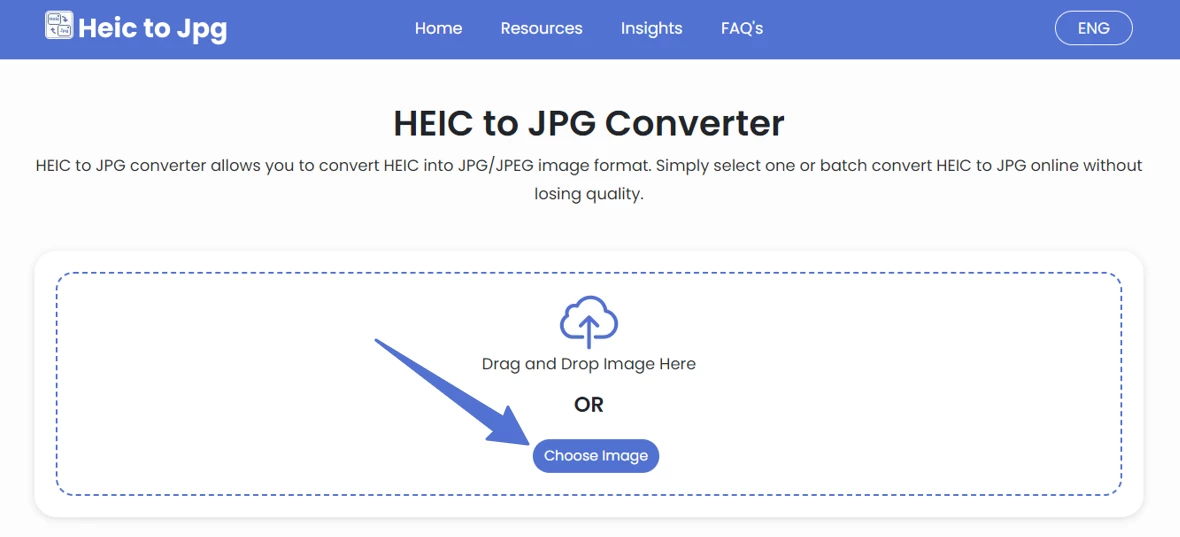
- Click "Choose file" button or drag and drop your HEIC files directly into the converter tool.
- Wait for the files to upload. Larger files may take a bit longer, so please be patient.
3. Select conversion options
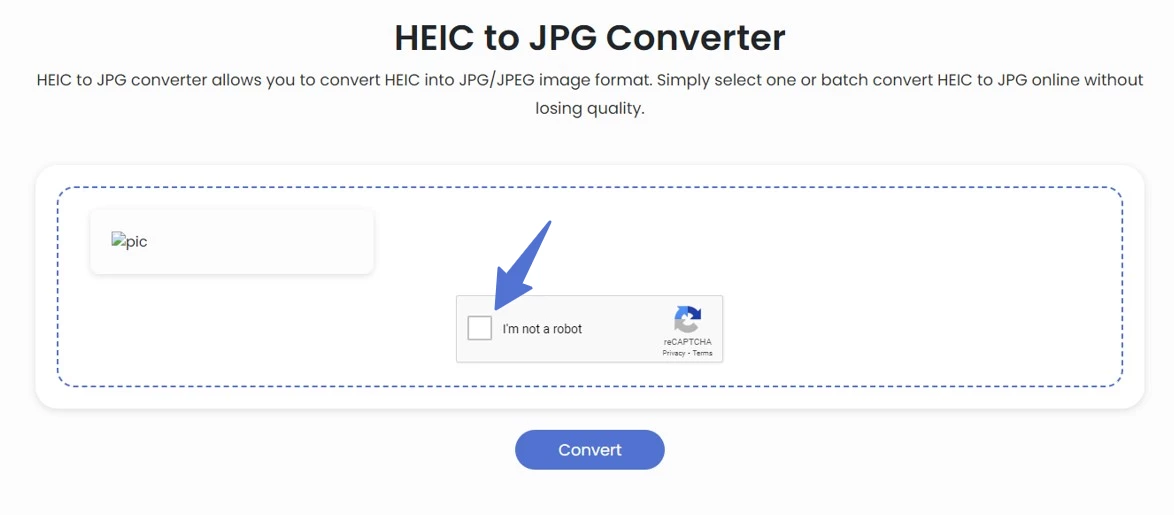
Once your heic file has been uploaded, you'll have the option to customize the conversion settings.
- Choose the desired output format, which is JPG.
- Explore additional options like image quality, resize dimensions, or maintaining EXIF data, if available.
4. Start the conversion process
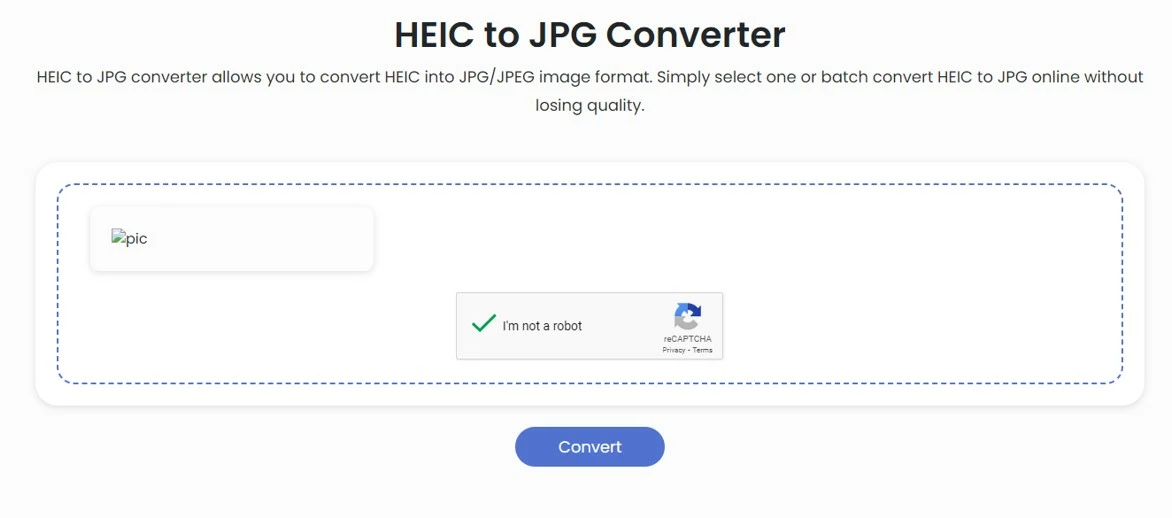
Double-check your conversion options to ensure they meet your requirements.
- Click on the "Convert" button to start the conversion process.
- Depending on the number and size of your files, the conversion may take a few moments.
5. Download your JPG files
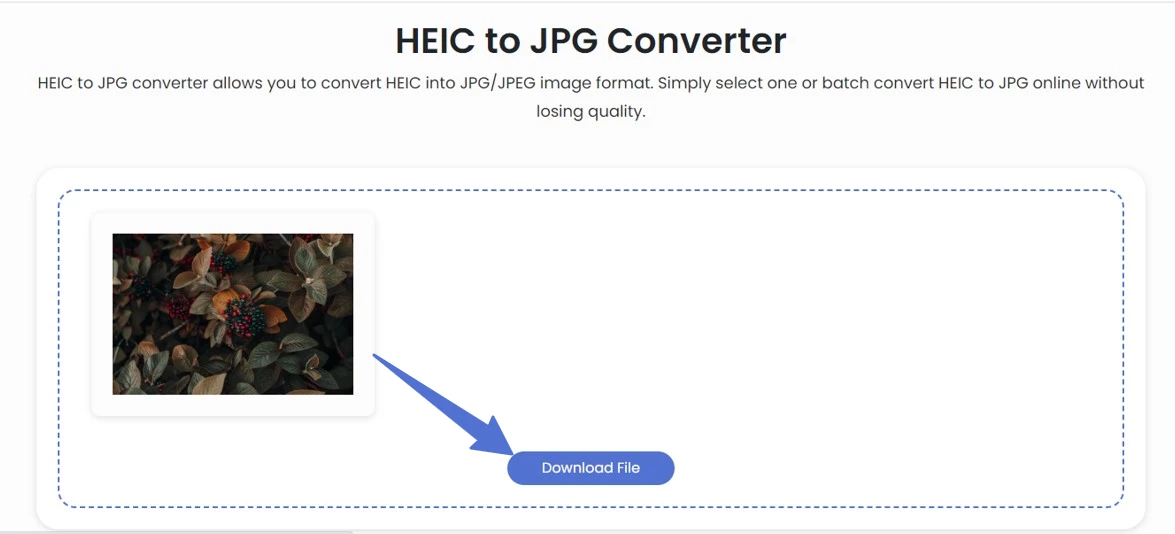
After the conversion is complete, you'll be presented with a download link or button for each converted image.
- Click on the download link or button to save the JPG files to your desired location.

Benefits of using our HEIC to JPG converter tool
Our online tool is user-friendly and handy to use. We allow you to get free services from our heic to jpg converter.
Some other benefits of using this tool are:
1. Compatibility
Convert HEIC files to the widely supported JPG format, making them viewable on any device or platform.
2. Reduced file sizes
JPG files are typically smaller than HEIC files, saving storage space on your device or cloud storage.
3. Preserved image quality
Our converter tool ensures that your images maintain their quality during the conversion process.
4. User-friendly
With our intuitive interface, converting your HEIC photos to JPG is a breeze, even for non-tech-savvy users.
5. Privacy and security
We prioritize the privacy and security of your files, ensuring they are protected during the conversion process.
Other ways for how to convert heic to jpg
There are certain ways that will also help you in converting heic to jpg more easily. In this article we bring some of the options that will help you to transform your file without purchasing expensive tools and software.
Here are the options through which you can convert heic to jpg on:
- Mac
- Windows
- iPhone
- Google drive
- Chromebook
- And multiple heic to jpg on mac
How to convert heic to jpg on mac
You can convert HEIC images to the widely supported JPG format using the built-in preview app on your Mac. It's a simple process and helps you convert your heic images more effortlessly.
Few steps to conversion are:
- Simply choose the heic image
- Upload on the app
- Select conversion in JPG format from the drop down menu
- Give a name to your JPG photo
- Click save
How to convert heic to jpg on windows
Converting HEIC images to JPG on Windows systems with various third-party software options is also available for the beginners.
You can easily view and share your images across different platforms, preserving image quality while reducing file sizes. The process to convert heic to jpg image are:
- Open photo app
- Click on the heic picture
- Select the option to open with
- Choose the jpg from drop down menu
- Save as jpg format
How to convert heic to jpg on iPhone
You can efficiently convert HEIC images captured on your iPhone to the universal JPG format. Converting heic to jpg on iPhone enhances compatibility, simplifies sharing and ensures your images can be viewed on any device.
6 simple steps to convert the heic to jpg on iPhone are:
- Find the photo you wish to convert
- Tap on the option to copy photo
- Open file app on iPhone
- Tap on the given option “my iPhone”
- Long press and paste into the photo area
- Save the jpg converted image
How to convert heic to jpg on android
Converting HEIC photos to JPG directly on your android devices becomes easy. Using this way makes your images accessible to a wider audience. It helps you in transforming these images through android and make them more usable. Let’s have a look on the simple steps of converting heic to jpg on android:
- Download heic to jpg converter
- Open the online heic to jpg converter
- Press the + icon and upload the heic image
- Select the jpg option and click to convert it.
- Save it in jpg format instantly or download it again.
How to convert multiple heic to jpg on mac
You can simply convert multiple HEIC files to JPG format using the built-in capabilities of the preview app on your Mac.
It saves your time and effort while ensuring your entire collection is easily viewable across different platforms.
You can upload multiple files on this to convert into jpg format. Some key steps to follow are:
- Open image preview app
- Double click on the heic images to preview
- Click on the top menu bar
- Click on the “Select All” option
- Click on the file format jpg
- Export all images in jpg format
How to convert heic to jpg on google drive
This is a hassle-free method of converting HEIC images to JPG format directly on Google Drive. It gives you an access to share your images across multiple devices and enjoy its benefits to reduced file sizes. Easy to follow steps are:
- Open your Google drive
- Upload heic image to your drive
- Right click on the image and select the option “open with”
- Then select Google docs
- It automatically convert heic file to jpg format
- Click on save to download it on your device
How to convert heic to jpg on chromebook
Converting HEIC files to JPG format on your Chromebook is also an easy way to convert your heic images. You can also avail this option to change your image file and save in jpg format.
Follow these simple steps to convert heic to jpg on chromebook:
- Find the open image button
- Browse your heic file
- Add the picture and select the jpg option
- Click on the convert button
- Save the picture in jpg format
If you want to know the free guide of each converting way, then simply click on the relevant option and get a free guideline for how you convert the heic to jpg online.
Conclusion
Converting your HEIC files to JPG is now simpler than ever with our online converter tool. By following the easy steps outlined in this tutorial guide, you can quickly transform your HEIC images.
It helps you to change them into the widely compatible and easily shareable JPG format. Enjoy the benefits of reduced file sizes, improved compatibility and preserved image quality.
Try our HEIC to JPG converter tool today and unlock the full potential of your image files!



